| 일 | 월 | 화 | 수 | 목 | 금 | 토 |
|---|---|---|---|---|---|---|
| 1 | 2 | 3 | ||||
| 4 | 5 | 6 | 7 | 8 | 9 | 10 |
| 11 | 12 | 13 | 14 | 15 | 16 | 17 |
| 18 | 19 | 20 | 21 | 22 | 23 | 24 |
| 25 | 26 | 27 | 28 | 29 | 30 | 31 |
- https
- 아르데타인 떠돌이상인
- SI
- PIP모드
- zoom
- 루테란 떠돌이상인
- SE
- 애니츠 떠돌이상인
- 유튜브
- 특정페이지가로로
- 홈페이지제작견적
- SSL
- 한글
- HWP
- 파푸니카 떠돌이상인
- 욘 떠돌이상인
- 가로세로세팅
- 작은화면
- sm
- IT용어
- 페이튼 떠돌이상인
- 베른 떠돌이상인
- 이름바꾸기
- 로헨델 떠돌이상인
- 3
- 토토이크 떠돌이상인
- 슈샤이어 떠돌이상인
- Today
- Total
도담도담
Git 설치 및 설명 본문
Git 설치
windows 10
로 들어가서 우측 하단에 다운로드를 클릭
(접속된 운영체제에 맞는 Git 최신버전과 다운로드가 표시되어있다.)
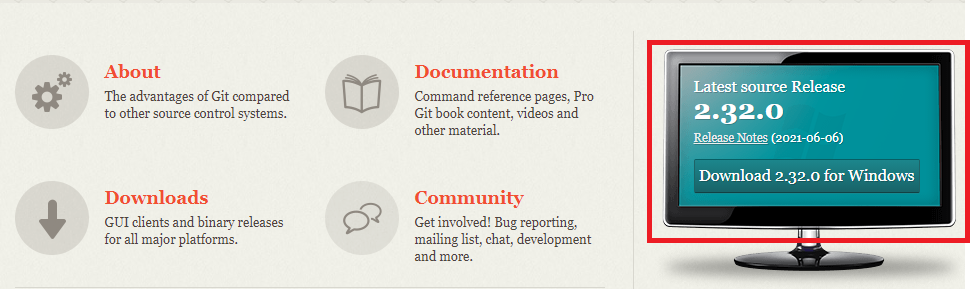
기본적으로는 거희 쭉 진행해 주면 되고, (설치 세부내용은 게시글 제일 하단에서 설명)
설치가 된 후에 깃을 확인할때는 바탕화면에서 오른쪽 클릭으로
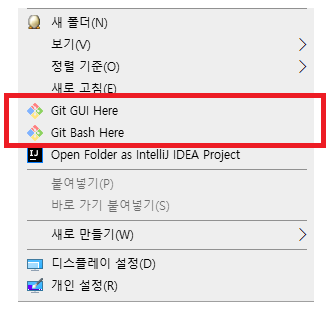
확인한 후에, Git Bash에서
git --version
으로 버전을 확인하고,
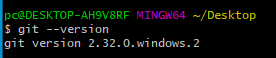
git config --global user.name "name"
git config --global user.email "hello@hello.com"
으로 사용자 등록을 한 다음에
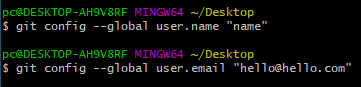
git config --list
로 사용자를 확인한다.

Git 명령어
(수업에서 지원해준 자료내용)
기본적으로 git 에서 명령어를 줄때는
git ( ) --( ) 처럼
git 으로 시작하여 이후 요청사항들을 적는다.
git에 명력어를 적고나서 따로 적용됬다는 말이 나오지 않는 것이 정상적으로 적용됬다는 말이다.
문제가 있으면 문제가 있다고 나온다.
- git init
- 로컬 저장소로 사용할 폴더를 생성하여 해당 폴더로 이동한다.
- -Initalized empty Git repository in[경로] 이렇게 한 줄이 찍히고 .git이라는 숨겨진 폴더가 생성이 된다.
- 해당 폴더에서 마우스 우클릭-> git bash 실행 >”git init” 명령어 실행
- 별도로 설정을 하지 않았다면 git config --global 옵션으로 설정되어있는 정보들을 적용한다.
- git status
- 파일 상태를 확인하는 명령어
- 아직 커밋된 파일이 없음을 확인이 가능
- 파일 추가 및 커밋
- 아이디,이메일 추가
- git config --global user.email “you@example.com”
- git config --global user.name “Your Name”
- git add
- Index에 파일 추가하는 명령어
- 신규 파일을 해당 폴더에 추가
- git rm
- --cached : Index에 추가된 파일을 staging area에서 제외 (working directory의 파일은 유지)
- -f, --force: 삭제하려는 파일의 내용이 브랜치 끝 부분에서의 내용과 다를 경우 강제 삭제
- --ignore-unmatch : 삭제 하려는 파일이 없을 때 발생하는 에러 무시
- git commit
- git commit -m”커밋 메시지”
- git commit -a:자동으로 add를 진행한 후 커밋
- git commit -am “커밋 메시지”:a,m의 옵션을 합친 형태
- git -commit -v : 커밋 메시지에 diff의 내용 포함
- git log
- commit history 확인
- p: 변경 사항 확인
- --online: 커밋 메시지만 한줄씩 표시
- --all : 모든 브랜치 로그 표시
- -graph :브랜치 트리 그래프 표시
- git diff
- --staged : 마지막 커밋과 staging area의 차이 확인
- git reset
GIT의 동작순서
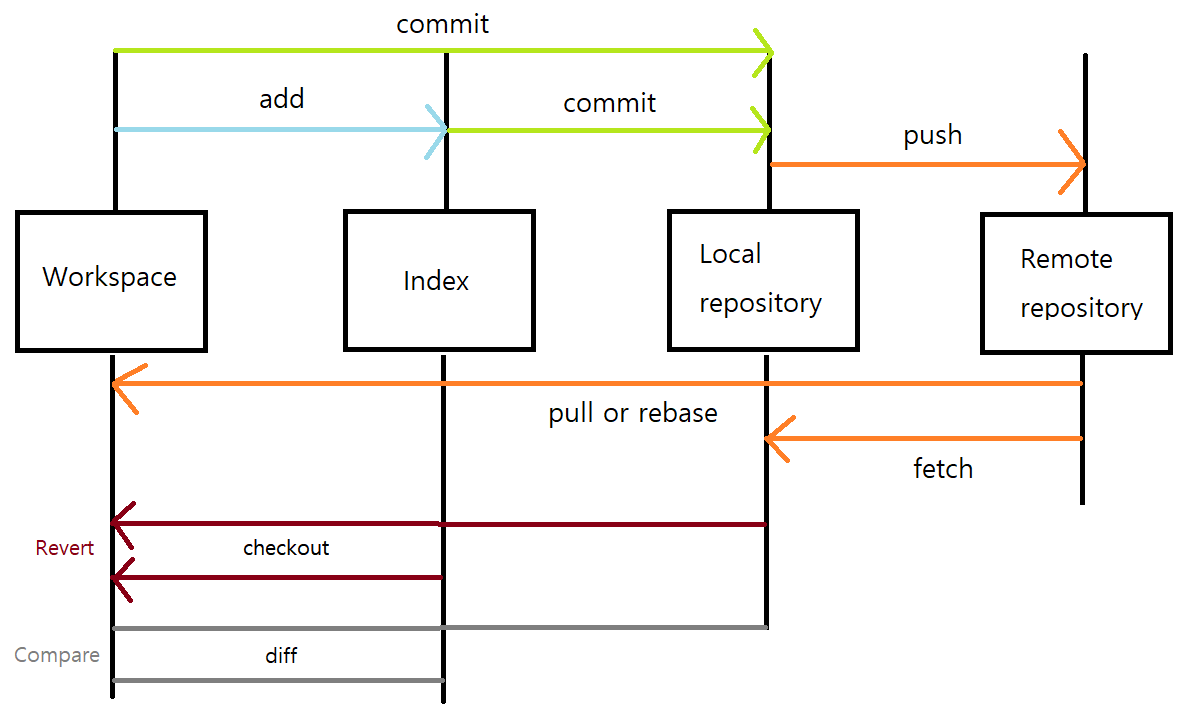
Git 설치 세부내용
(수업에서 지원해준 자료내용)
설치할 구성요소 선택
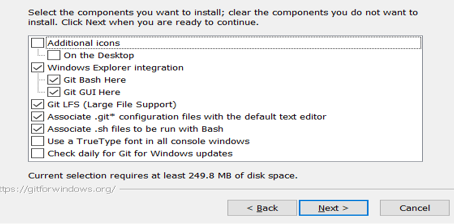
기본은 Default로 선택
※참고
1.Additional icons >On the Desktop
-바탕화면에 아이콘 추가
2.Windows Exporer integration
-Git Bash Here : Git Bash 연결 기능(폴더에서 Git을 바로 연결할 수 있는 기능)
-Git GUI Here : Git GUI 연결 기능(폴더에서 Git을 바로 연결할 수 있는 기능)
해당 설치를 통해 폴더에 마우스 우클릭 해보면 Git Bash Here, Git GUI Here의 추가 확인
3.GitLFS(Large File Support)
-용량이 큰 File 지원
4.Associate.git configuration files with the default text editor
-git 구성파일을 기본 텍스트 편집기와 연결
5.Associate.sh files to be run with Bash
-확장자.sh파일을 Bash와 연결
6.Use a True Type font in all
-윈도우 콘솔창에서 TrueType글꼴사용
7.Check daily for for Windows updates
-윈도우용 Git 업데이트를 매일 할지 여부
시작폴더 경로를 선택
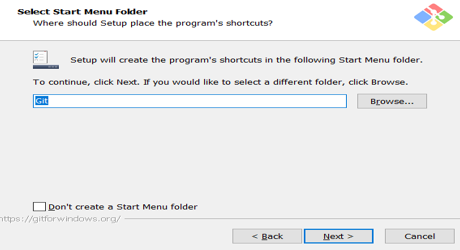
Git을 사용할 경우 기본에디터 선택
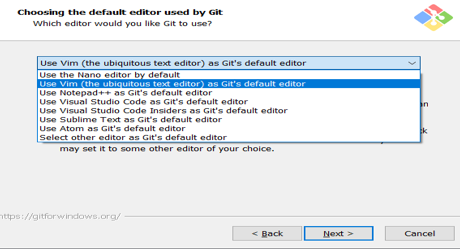
환경변수 옵션 설정
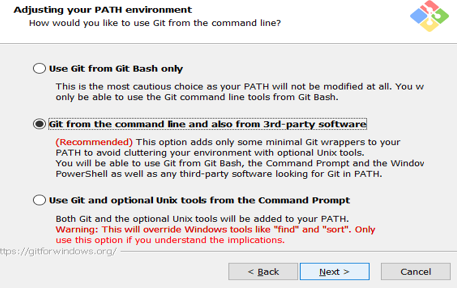
1. Use Git from Git Bash only
- Git bash에서만 Git Command 수행
2. Use Git from the Windows Command Prompt
- Git를 환경변수에 등록하고 윈도우 cmd 등 에서도 Git 사용 가능
3.Use Git and optional Unix tools from the Windows Command Prompt
- 윈도우 cmd에서 Git과 유닉스도구를 사용할 경우 환경변수에 추가
https 전송시 인증서 선택
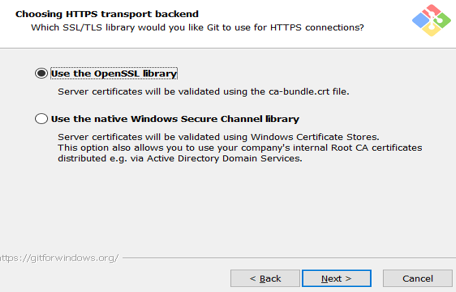
1. Use the OpenSSL library
- OpenSSL 라이브러리 사용
2. Use the native Windows Secure Channel library
- Windows 인증서 저장소를 사용하여 유효성 검사
Git 저장소에 체크인, 체크아웃 할때 줄 바꿈 옵션 선택
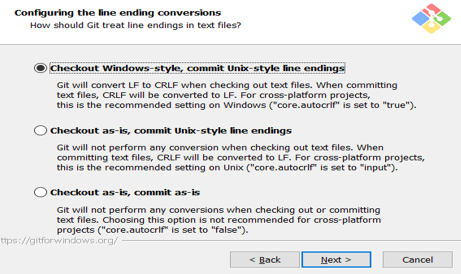
1. Checkout Windows-style, commit Unix-style line endings
- 체크아웃시에는 윈도우 스타일, 커밋시에는 유닉스 스타일 적용
2. Checkout as-is, commit Unix-style line endings
- 체크아웃시에는 스타일 변환 없다. 커밋시에만 유닉스 스타일 적용
3. Checkout as-is, commit as-is
- 둘다 스타일 변환 없음
Git Bash 터미널 에뮬레이터의 설정
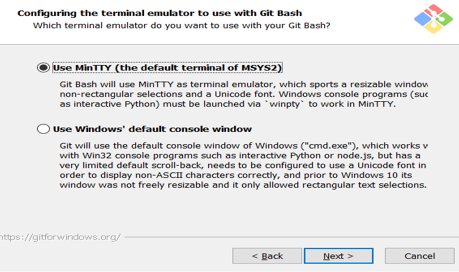
1. Use MinTTY(the default terminal of MSYS2)
-MinTTYtermial emulator사용(Git bash 기본 터미널 사용)
2. Use Windows` default console window
-윈도우 기본 콘솔 사용
기타 옵션
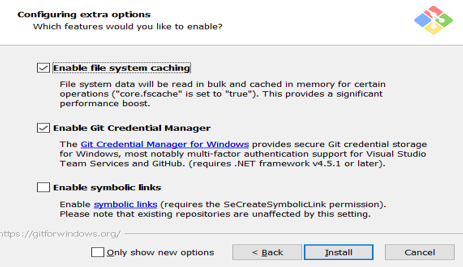
1. Enable file system caching
- 빠른 실행을 위해 파일 시스템 데이터를 메모리에 캐시
2. Enable Git Credential Manager
- Windows용 Git 보안 자격증명 저장소를 사용하기 위하여, Git 인증관리자 활성화
3. Enable symbolic links
- symbolic links 활성화
설치 완료
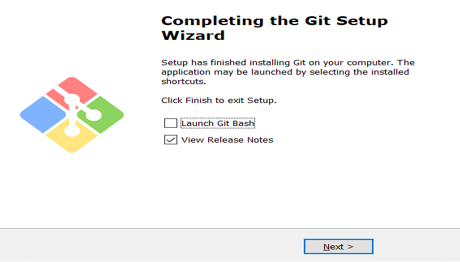
'IT 공부 > 개인정리' 카테고리의 다른 글
| 무료 ERD 사용 설명 (0) | 2021.07.15 |
|---|---|
| Github 연동 (0) | 2021.07.13 |
| IntelliJ (인텔리제이) 설치하기 (0) | 2021.07.06 |
| 이클립스 - 화면 어둡게 하기 (0) | 2021.07.04 |
| 이클립스 - 윈도우 브라우저 바꾸기 (0) | 2021.07.03 |




