| 일 | 월 | 화 | 수 | 목 | 금 | 토 |
|---|---|---|---|---|---|---|
| 1 | 2 | 3 | 4 | |||
| 5 | 6 | 7 | 8 | 9 | 10 | 11 |
| 12 | 13 | 14 | 15 | 16 | 17 | 18 |
| 19 | 20 | 21 | 22 | 23 | 24 | 25 |
| 26 | 27 | 28 | 29 | 30 | 31 |
- 토토이크 떠돌이상인
- 아르데타인 떠돌이상인
- SI
- 홈페이지제작견적
- 3
- 파푸니카 떠돌이상인
- 베른 떠돌이상인
- sm
- SSL
- 유튜브
- PIP모드
- SE
- 루테란 떠돌이상인
- zoom
- https
- 슈샤이어 떠돌이상인
- 특정페이지가로로
- 욘 떠돌이상인
- 가로세로세팅
- 애니츠 떠돌이상인
- 한글
- 페이튼 떠돌이상인
- 작은화면
- 로헨델 떠돌이상인
- IT용어
- 이름바꾸기
- HWP
- Today
- Total
도담도담
스프레드시트 만들기와 기본 사용법 본문
회사에서 일하다 보면 다른사람들과 같이 작업을 하기위해
공유문서 라는걸 사용하고는 한다.
과제를 하거나 공동 작업들을 할 때 유용하게 사용되는데 그중 스프레드시트에 대해 한번 살펴보려고 한다.
(내가 헷갈려서 정리하면서 겸사겸사 같이 해놓는셈이다)
일단, 차례대로 일반적으로 사용하는 워드, 엑셀, 파워포인트 와 비슷한 기능이되 온라인을 통해 자동으로 공유되며 작업할 수 있는 기능들이다
설정과 공유

스프레드시트를 눌러서 들어오면 다양한 템플릿들이 있는데 필요한게 있으면 확인해보고 쓰면된다.

왼쪽상단에 작업문서 이름변경
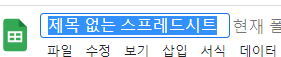
왼쪽상단의 [파일] - [공유]
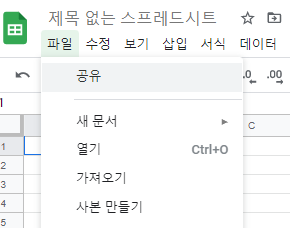
혹은 오른쪽상단의 [공유] 버튼을 통해 다른사람들과 작업을 공유할 수 있다.
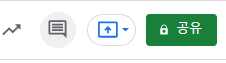
그러고 나오는 공유창에서 공유하고자 하는 사람의 이메일을 입력하여 보내면 대상자와 현재 만들어놓은
이 문서를 함께 공유하고 작업할 수 있다.
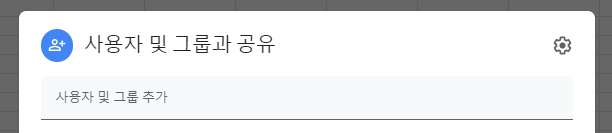
혹은 링크를 복사하여 공유를 원하는 사람에게 링크로 보낼 수도 있다.ㅇ
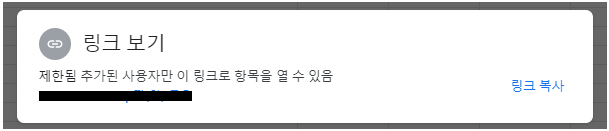
기본적인 사용방법
기본적으로 글을 쓸때는 셀안에 더블클릭 혹은 F2 를 누르고 작성하면 된다.
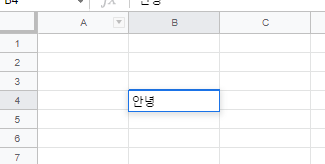
간혹 한개의 셀 내에서 enter를 쓰고싶은데 그냥 enter를 누르면 다음행으로 넘어가는 현상을 겪었을 것이다.
셀 내부에서 다음줄로 넘기고 싶으면,
ctrl + enter 혹은, alt + enter 로 하면 다음줄로 넘어가진다.
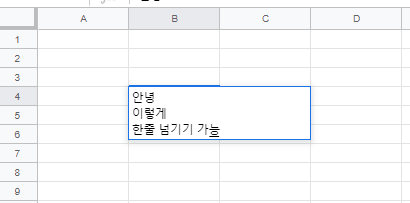
상단에 보면 "몇 초 전에 마지막으로 수정했습니다" 라고 나오는데, 이렇게 누가 언제 마지막으로
무언가를 했는지도 확인할 수 있다.
(참고로 공유문서에서 작성하는 모든 내용은 실시간 자동으로 저장된다)

그걸 클릭해보면 왼쪽에 로그가 나오면서 누가 무슨작업을 어떻게 했는지 흐름도 확인할 수 있다.
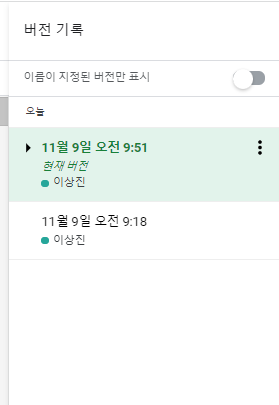
여기에 버전 복원하기라고 있는데, 이걸 누르면 그 시점으로 내용들이 돌아가는거다.
(대신 사용할 때 주의하자! 남들이 작업한거까지 싹다 돌려버리는 수가 있다!)
(뭘했는지 진짜 조사하면 다나와..!)
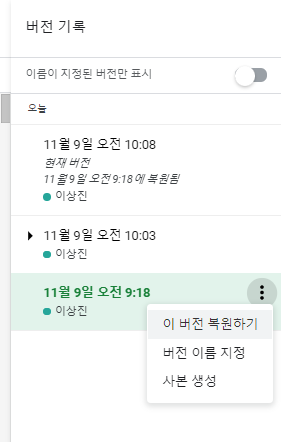
기본적인 툴활용은 엑셀처럼 사용하되 대부분 상단에 있으니 보고 사용하면 된다.
어색한 점은 사용하던 단축키들이 안먹히는게 몇몇개 있는거같으니 모르겠으면
마우스 오른쪽 클릭이나 상단 툴을 확인해보며 진행하면 된다.

물론 하단의 시트를 통해 다른 페이지 작업도 가능하다.

행,열 추가 및 삭제 방법
처음 스프레드시트 사용할 때, 엑셀에서 쓰던 단축키들이 안먹히기도 하는거 보고 당황했었었다.
행추가나 삭제도 어떻게 해야하는건지 모르겠어서 우왕좌왕하다가 찾은내용이다.
기본적으로 행이나 열의 추가나 삭제는 아직 단축키는 잘 모르겠고
셀이나 행,열에서 마우스 오른쪽 클릭하면 삽입이나 삭제의 실행버튼이 나오게 된다.
이를통해 행,열을 조절할 수 있다.
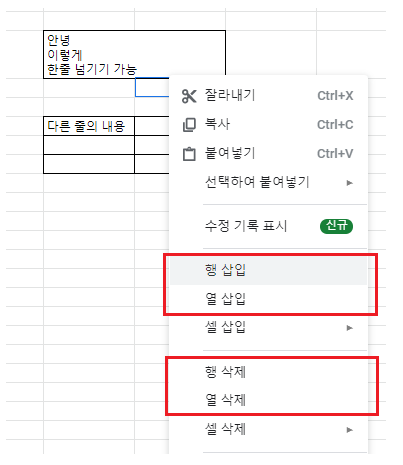
또한 작업을 하다보면 중간에 1개가 아닌 여러개의 행이나 열이 추가되거나 삭제되야하는 경우도 있는데
단축키가 없으니 불편할 따름이다.
그럴땐 중간내용만큼 드래그를 해서 마우스 오른쪽 클릭을 하면 드래그한 만큼의 정도를 확인할 수 있다.

행,열 크기조절
아래와 같이 행,열 크기가 다르게 바뀌어있을 시에는,
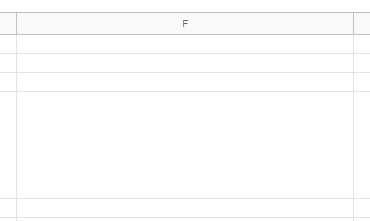
행이나 열에 마우스 오른쪽 클릭 해보면 "크기 조절" 이라는게 나온다.
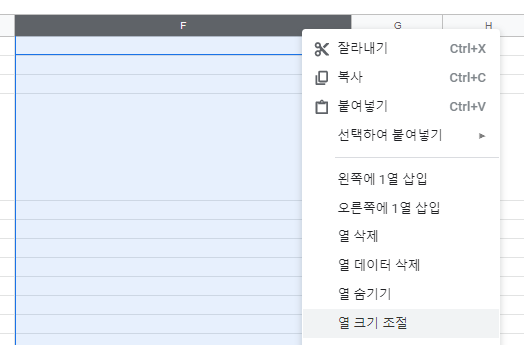
확인해 보면 기본열의 넓이가 얼마인지 표기해주면서 원하는 넓이를 설정할 수 있다.

설정을 통해 아래와 같이 기본값으로 돌려놓았다

시트의 선 없애기
보기 - 표시 - 격자선을 클릭해주면,
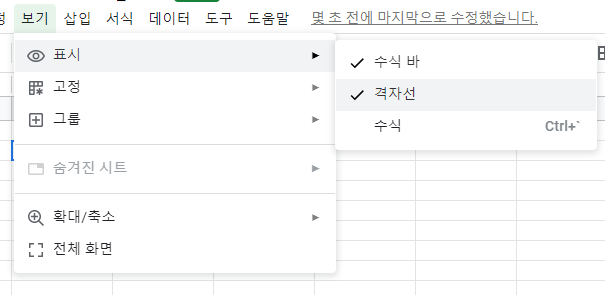
아래와 같이 눈금선들이 사라지고 깔끔한 흰색 배경으로 볼 수 있다.
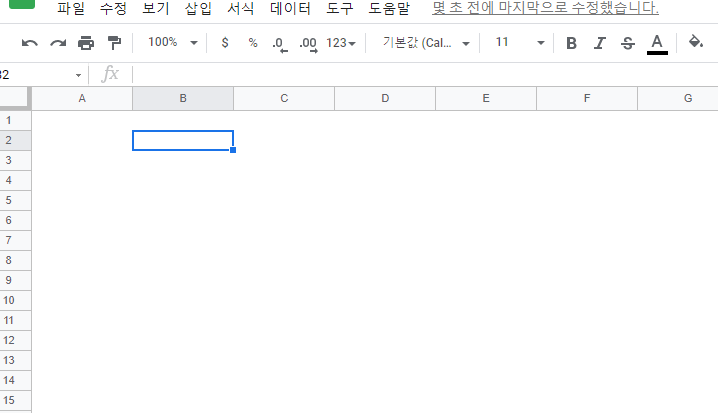
우선은 생각나는데로 적어놨고, 나중에 하나씩 추가하고 싶으면 추가해 보겠다.
별건아니지만 처음쓰는 사람이 헤메는 시간을 1초라도 줄이는데 도움이 되면 좋겠다.
'취미생활 > PC활용정보' 카테고리의 다른 글
| 인터넷창 북마크바 숨기기/나타내기 (0) | 2021.12.01 |
|---|---|
| 인터넷창 어둡게 하는법 (다크모드) (0) | 2021.11.30 |
| Xmind 알아보기 (마인드맵 정리) (0) | 2021.10.06 |
| 메모장 상위 버전, Notepad++ 맛보기 (0) | 2021.10.01 |
| 한글 hwp 가로,세로 페이지 설정 (+원하는페이지만 가로로 설정) (0) | 2021.09.17 |




